Set up Android
Introduction
This guide outlines the steps to setup an Android game on ShipThis. If you are authenticated this page can show the steps for a specific game in your ShipThis account.
You are not authenticated. Please login to see the steps for your own games.
To create a new Android game, or to re-apply the Android setup process for an existing game please run the wizard command in a directory with a project.godot file:
The wizard will try to complete each of these steps for you. You can also run each step individually with the commands shown.
1. Create or import an Android Keystore
ShipThis can create an Android Keystore file for you, which is used by Google Play to verify that you are the known uploader of your game. This keystore is called the upload key. After you upload a new build, Google Play internally processes and re-signs the app for Distribution with a different key called the Google Play signing key. If you have disabled Play app signing or have an app created before August 2021 then you may want to import an existing keystore.
If you have not previously published your game to Google Play, you will want to create a new keystore.
To create a new keystore
To import an existing keystore
2. Connect ShipThis with Google
By connecting your Google account, ShipThis will generate a short-lived access token for the Google APIs. With this token, ShipThis will be able to:
- Set up a Google Cloud project, Service Account, and API Key in your Google account.
- Enable the required APIs for uploading new builds to Google Play.
- Securely store your Service Account API Key in the ShipThis backend for deploying new game builds.
- Invite the Service Account to your Google Play account.
To learn more about how ShipThis accesses, uses, and protects your Google data, please review our Privacy Policy.
3. Create a Service Account & API Key
A Service Account is an identity used by applications to interact with Google Cloud resources. ShipThis uses an API Key created for this Service Account to upload new versions of your games to Google Play.
To enable automatic shipping, ShipThis will create a Google Cloud Project, a Service Account and API Key, and will enable the relevant APIs in Google Cloud. Your Service Account API Key will be saved automatically.
4. Create an initial build
When you first create your game in the Google Play Console, you will be asked to upload an initial build in AAB or APK format. If your game in ShipThis has a Keystore and Service Account API Key, ShipThis can make an initial build for you and you can then you can download it from your dashboard or via the command line.
5. Create the game in Google Play
You will need to manually create the game itself in Google Play. This will involve entering the name, agreeing to Google Play's TOS and uploading an initial build.
Broadly, the steps are:
- Log into the Google Play Console with your Google account.
- Create a developer account and payments profile if prompted.
- Click "Create app" on the Console dashboard.
- Enter the app name, default language, and accept terms.
- Go to "Internal testing" and create a new release.
- Upload the initial build AAB file of your game from the previous step
To verify if ShipThis can see your game in Google Play, or to check if you still need to invite the Service Account, run the status command:
6. Invite the Service Account
Before the Service Account API Key can submit your games automatically, you will need to invite the Service Account to your Google Play account. To do this you will need your Google Play Account ID.
You can invite your Service Account by running the command below at the command line, be sure to replace the long number with your own Google Play Account ID.
How To find your Google Play Account ID
- Log in to the Google Play Console
- You can copy it from the URL, or from next to the label "Account ID" on the first page
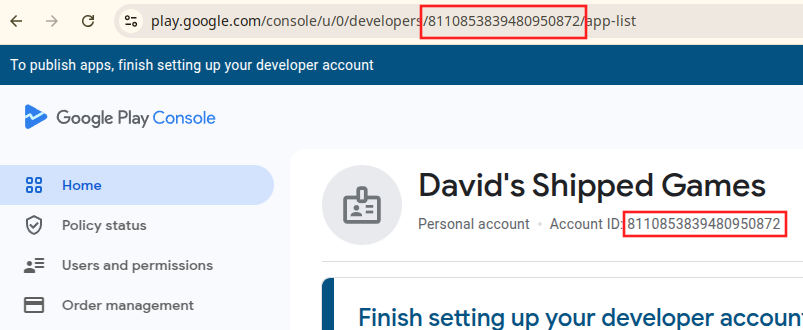
7. shipthis game ship 🚀
You are now ready to ship your game to Google Play with a single command.